Hướng dẫn cài lại WordPress khi bị dính mã độc
Việc website WordPress bị dính mã độc bởi việc sử dụng theme/plugin không rõ nguồn gốc (nếu không muốn nói là dùng lậu) hoặc đặt mật khẩu đơn giản dễ đoán là chuyện quá đỗi bình thường của chúng ta.
Hiện nay khi website bị dính mã độc thì thường là có 3 kịch bản thường gặp như sau:
- Trang chủ bị đổi thành một trang cảnh báo là đã bị hack kèm theo nhạc hoành tráng.
- Website âm thầm gửi đi các email lừa đảo, spam liên tục trên host mà chủ nhân không hề hay biết.
- Website chứa các đường liên kết ẩn quảng cáo các dịch vụ thuốc kích dục, cờ bạc, phishing scam.
Và khi website bạn bị rơi vào các trường hợp này, các nhà cung cấp Hosting sẽ khóa lại. Nếu bạn dùng VPS thì sẽ bị cảnh báo hoặc khóa nếu rơi vào kịch bản số 1 và tên miền bị rơi vào sổ đen không sớm cũng muộn, lúc này website sẽ bị tụt thứ hạng ở máy tìm kiếm, khi truy cập bằng Google Chrome sẽ có cảnh báo màu đỏ rằng website này rất nguy hiểm.
Thế nhưng để website không bị hack cũng không phải khó, chỉ cần bạn dùng sản phẩm có bản quyền đầy đủ, đặt mật khẩu phức tạp (lưu vô Lastpass chẳng hạn) và thiết lập iThemes Security là được. Nếu bạn dùng Hosting thì nên chọn các đơn vị cung cấp hosting sử dụng CloudLinux như AZDIGI, StableHost, A2Hosting, Hawkhost,…mà sử dụng để tránh bị nhiễm mã độc từ anh bạn hàng xóm.
Chúng ta làm gì khi website bị hack?
Chúng ta hay lên các trang mạng hỏi công cụ quét mã độc khi bị rơi vào các trường hợp này, thế nhưng tin buồn dành cho bạn là không có công cụ nào giúp bạn gỡ mã độc miễn phí cả, mình thề đấy. Chỉ duy nhất có 1 dịch vụ gỡ mã độc mà mình biết và sử dụng qua rồi đó là Sucuri Antivirus với giá rất đắt đỏ và bạn phải chấp nhận nếu cần gỡ mã độc hoàn toàn. Thế nhưng sau khi gỡ xong, chưa chắc website đã thật sự sạch sẽ mà chỉ duy nhất có 1 cách: Cài lại từ đầu.
Cài website lại từ đầu là cách duy nhất cũng là tốt nhất để website của bạn trở nên sạch sẽ. Cài website lại không có nghĩa là bạn sẽ viết lại nội dung hay sản phẩm vì các dữ liệu này sẽ lưu vô database, nhưng tin vui là không có mã độc nào đính kèm vô database của bạn cả. Cài website lại nghĩa là chúng ta sẽ lấy dữ liệu mềm lưu trong database ở website cũ, sau đó cài website mới và nhập các dữ liệu này vào, rồi cài lại plugin và theme từ đầu với nguồn gốc rõ ràng hơn.
Trong bài viết này, mình sẽ hướng dẫn bạn chi tiết cách làm việc này.
Các bước cài lại website từ đầu
Bước 1. Cài mới website
Bây giờ bạn hãy tiến hành cài đặt một website WordPress mới trên host hoặc localhost và sử dụng một tên miền khác để chạy website này nhằm đảm bảo bạn vừa truy cập vào website mới và cả website cũ để tiện kiểm tra, đối chiếu.
Sau đó mở tập tin wp-config.php của website mới và chèn đoạn sau vào dưới <?php:

Bước 2. Backup dữ liệu ở website cũ
Đầu tiên hãy truy cập phpMyAdmin để export dữ liệu của database website đang sử dụng ra và tải về máy. Nếu host bạn không có phpMyAdmin, thì có thể dùng plugin BackWPUp để backup database và tải về, chỉ cần database thôi nhé.
Kế tiếp là hãy mang các thư mục chứa hình ảnh upload trong /wp-content/uploads/ như 2017, 2016, 2015, 2014,…về máy. Lưu ý là chỉ các thư mục chứa hình ảnh upload, các thư mục khác không cần lấy về để đảm bảo an toàn. Nếu bạn dùng Hosting thì có thể vào File Manager dùng tính năng Compress để nén các thư mục này lại và tải về. Hoặc nếu bạn cài website mới trên cùng host thì không cần tải mà chỉ cần copy dữ liệu các thư mục này vào /wp-content/uploads/ ở thư mục website mới.
Bước 3. Nhập dữ liệu cũ vào website mới
Bây giờ bạn hãy truy cập vào phpMyAdmin tại host (hoặc localhost) đang chạy website mới và tìm tên database của website đó, sau đó ấn Nhập (Import) và tải lên tập tin .sql mà bạn có được ở bước 1.
Lỗi khi import database
Nếu bạn gặp lỗi khi import database thì hãy tạo một database mới hoàn toàn và import vào database mới. Sau đó thiết lập website sử dụng database mới nhé.
Sau khi nhập xong, bạn hãy xem tên bảng dữ liệu có tiền tố là wp_ hay một tiền tố khác. Nếu bạn sử dụng tên tiền tố khác với wp_ thì hãy mở tập tin wp-config.php ở website mới, tìm $table_prefix và thay wp_ thành tiền tố của bảng database. Ví dụ mình có bảng tên 38dug_options trong cơ sở dữ liệu thì sẽ thay thành:
$table_prefix = ’38dug_’;
Sau đó hãy tải các thư mục hình ảnh trong website cũ đang chạy trên host (wp-content/uploads) vào thư mục wp-content/uploads ở website mới để đảm bảo hình ảnh không bị mất.
Để kiểm tra, bạn có thể truy cập vào phần Media Library trên website mới để xem đã có hiển thị hình ảnh đầy đủ hay chưa. Nếu hình ảnh hiển thị ra bình thường thì đã hoàn tất.
Bước 4. Cài lại theme an toàn hơn
Bây giờ bước còn lại của bạn là hãy cài lại theme trên website. Nếu bạn dùng theme trả phí thì tốt nhất nên mua bản quyền theme đó để đảm bảo hơn, được cập nhật phiên bản mới thường xuyên nếu có lổ hổng bảo mật xảy ra.
Về bước này chắc mình không cần nói qua rồi, khi cài theme nếu theme đó yêu cầu cài thêm plugin gì bạn có thể cài vào vì các plugin đi theo theme cũng rất đảm bảo nên bạn có thể hoàn toàn yên tâm.
Bước 5. Upload mã nguồn vào website chính
Khi bạn đã thiết lập website hoàn tất và bắt đầu sử dụng. Hãy tiến hành truy cập vào website cũ và xóa toàn bộ dữ liệu trên host đi, sau đó chuyển mã nguồn của website bạn mới làm lên host vào thư mục của website chính. Về bước này, bạn làm giống như việc chuyển host của một website bình thường bao gồm 2 bước:
- Backup và khôi phục mã nguồn website mới lên host.
- Backup database và khôi phục database trên host.
Sau khi chuyển hoàn tất, hãy mở tập tin wp-config.php của website mới trên host và sửa lại WP_HOME, WP_SITEURL thành địa chỉ website chính. Ví dụ:
define(‘WP_HOME’,’http://example.com’);
define(‘WP_SITEURL’,’http://example.com’);
Việc này sẽ đảm bảo bạn có thể truy cập vào website mới theo tên miền chính của website.
Bước 6. Thay địa chỉ website trong database
Bây giờ bạn hãy đăng nhập vào website mới trên host và cài plugin Better Search Replace, sau đó vào mục Tools -> Better Search Replace và tìm tên miền cũ trong tất cả bảng database và đổi sang tên miền mới, bỏ chọn Run as dry run như hình dưới.
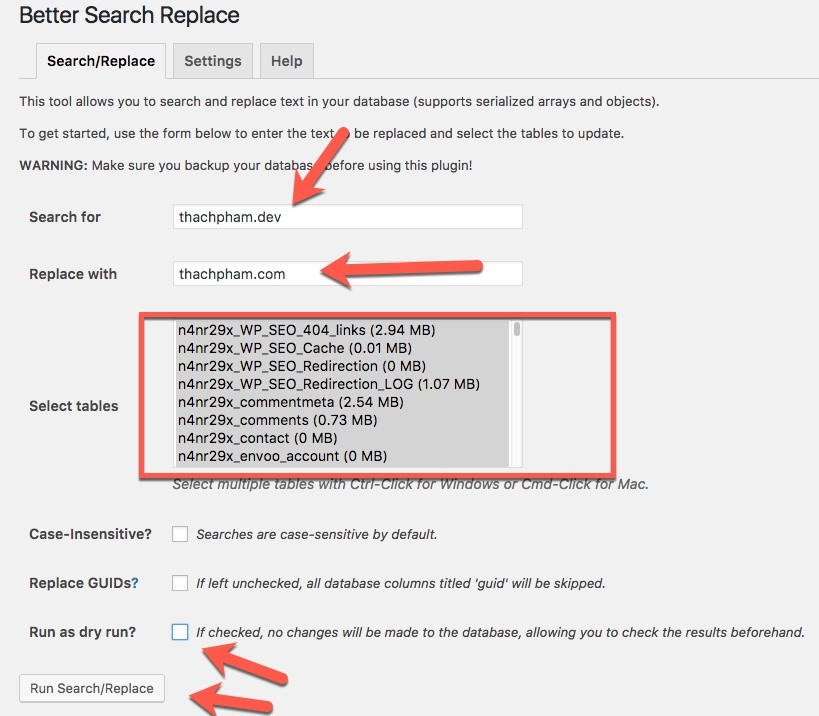
Như vậy tất cả các liên kết trong website đang sử dụng tên miền cũ sẽ được đổi thành tên miền mới mà không cần phải làm thủ công.
Bước cuối. Thiết lập bảo mật cho website WordPress
Ngay sau khi website đã hoạt động hoàn tất, hãy tiến hành thiết lập bảo mật cho website. Bạn hãy xem qua serie Bảo mật WordPress toàn tập và làm theo các bước để tăng sự an toàn của website.
Và quan trọng nhất là không sử dụng các plugin/theme được chia sẻ không rõ nguồn gốc vì điều này là nguyên nhân của 90% trường hợp bị mã độc mà mình từng biết đến. Nếu bạn không cài cái gì lạ vào website, mật khẩu quản trị phức tạp, thiết lập plugin bảo mật tốt thì bạn sẽ không cần quan tâm đến các giải pháp bảo mật nào nữa.
Chúc website của bạn sớm được phục hồi và hoạt động ổn định.
Theo Thachpham.com
